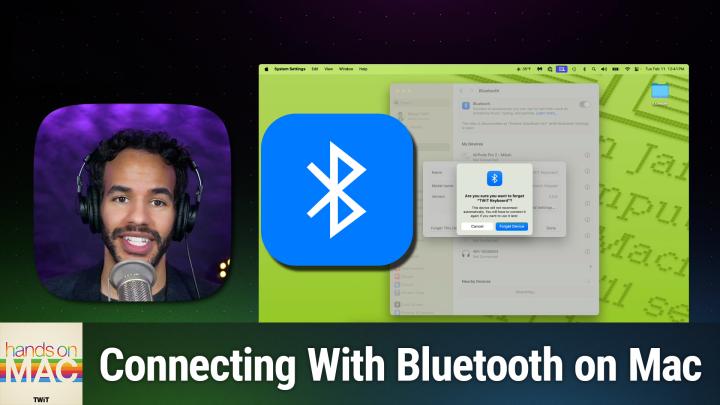Hands On Mac 169 Transcript
Please be advised this transcript is AI-generated and may not be word for word. Time codes refer to the approximate times in the ad-supported version of the show.
00:00 - Mikah Sargent (Host)
Coming up on Hands-On Mac. Let's take a look at troubleshooting Bluetooth on our macOS devices. Stay tuned.
00:10 - Leo Laporte (Host)
Podcasts you love From people you trust. This is Twit.
00:25 - Mikah Sargent (Host)
Welcome back to Hands-On Mac. I am Micah Sargent, and today we are taking a look at what we can do when Bluetooth is giving us trouble on our Mac. So let's head over to Mac OS and take a look. All right, here we are on Mac OS Sequoia, and the first thing I have to say is this is a little annoying, because it used to be a little bit simpler to do some of the basic options for Bluetooth troubleshooting. That is because there was a way for you to reset the Bluetooth module the sort of system, the underlying system that manages Bluetooth connections simply by holding down the option key and the shift key and clicking on the Bluetooth icon in the menu bar. If you did that, it would present you with a menu that would include a button that says, quite literally, reset Bluetooth Module. That is no longer an option on macOS, and so it is a little bit more involved. But let's say you're having trouble where you keep having your Bluetooth peripherals disconnect or you're having trouble getting a new Bluetooth device to connect. We're going to go through the troubleshooting steps that are involved there. First and foremost, anyone who's doing troubleshooting will tell you the best thing you can do is the first and best thing you can do is simply restart your machine. So make sure you've done that first before you start digging into even more troubleshooting, because a simple restart can sometimes be all you need to do. After that, you will launch system settings and you will go into Bluetooth, and you're simply going to toggle off and back on Bluetooth connectivity. At that point, check to see if the nearby device that you're looking for is showing up and is available to you, and if this is a device that you've connected before and you are having trouble with it, it's always worth going into that device and clicking the eye icon for information and going to the forget this device option, and basically what that does is it forces a repair of the device. So from that point forward, then you can connect the device as if it was a brand new, and that can sometimes take care of the issue for you.
02:49
Now there's something else that I wanna show you, which is that, of course, here in this menu, we can see the different devices that are connected and, of course, if we have Bluetooth available to us, in the menu bar we can see the different devices that are connected or have recently been connected. But let's go down to system settings In case you don't have Bluetooth in your menu bar. The way that you do that is to go to the control center option in the system settings, look for Bluetooth and make sure show in menu bar is selected. Once you've done that, if you hold down the option key before clicking on Bluetooth in the menu bar, you will be presented with a lot more information. You get the address for each of the Bluetooth devices, including the device itself, the host device, and you will get, if it is presented, the firmware version for those devices as well. So this can give you a little bit more information about what you're trying to connect, where it is and if it is being detected by the system. Again, this used to be the place where you could go in and reset the Bluetooth module, but that is no longer an option.
03:58
Lastly, if you have restarted your machine, if you have unpaired and repaired your device, if you have toggled on and off, or rather off and then on Bluetooth, then there's one more thing you can do, and that is use Activity Monitor. If we hold down the command key and press space, we bring up Spotlight. So we're going to bring up Activity Monitor. We'll hit enter to select Activity Monitor and that will present us with the different processes and apps that are currently running. And in the search bar I'm going to type in the word blue. That's going to show us the Bluetooth system that is running on the Mac. If we select that system and we use our mouse to select the hexagon with an X in it that is in the menu bar Wait, is that? No, sorry, the octagon, yeah, eight sides Then we are able to choose. Stop, and up will pop on a menu option or a prompt. Rather, if it says quit, quit or cancel, we want to choose force quit. That is akin to resetting the Bluetooth module like we've done before.
05:17
Now every bit of advice suggests that after you force quit a process, you should restart your machine as opposed to just going forward, because the system will restart Bluetooth User D. But going ahead and restarting the machine is not a bad idea to make sure that everything gets kicked back into how it should be At that point. That will restart Bluetooth User D, which is kind of the system running things behind the scenes and give you kind of a fresh go of things with your Bluetooth connectivity. If restarting the machine, toggling on and off Bluetooth, unpairing and repairing or attempting to repair the device and completely killing Bluetooth user D and restarting Bluetooth user D do not work for you. It is likely there's something going on on your Bluetooth device, so make sure that you have the latest version of the firmware installed. Go ahead and just double check that it's charged and, if not, make sure to charge it fully. Sometimes that can make a difference and hopefully, hopefully, fingers crossed by that point you've got the connectivity that you are looking for. My only other suggestion in those cases would be to make sure you don't have anything around that could be interfering in some way with the connectivity. So double checking that you don't have, you know, a microwave running at the same time Although, again, these are things that are really unlikely, but still a possible means of causing issues when it comes to Bluetooth connectivity.
06:53
That is going to bring us to the end of this episode of Hands-On Mac. A little look at troubleshooting Bluetooth on your macOS devices. If you have questions, you can always reach out to me. Micah at twittv, love to hear from you. Thanks so much for tuning in and I'll catch you next week for another episode of Hands-On Mac. Bye-bye.