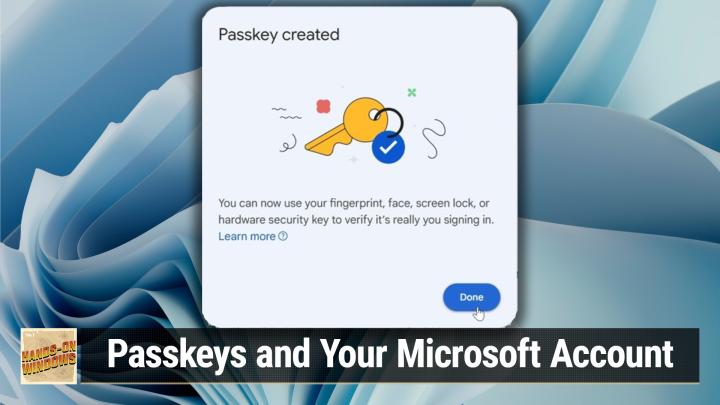How To Set Up Passkeys in Windows
AI created, human edited.
In the ever-evolving landscape of online security, passkeys have emerged as a promising solution to our password woes. But as Paul Thurrott recently explored on the Hands-On Windows podcast, the implementation of passkeys for Microsoft accounts is still very much a work in progress.
Passkeys are designed to be a more secure, passwordless way to authenticate your online accounts. The key principle is that they're tied to the specific device you're using, leveraging built-in security features like Windows Hello or Apple's Face ID. This approach aims to eliminate the vulnerabilities associated with traditional passwords.
While Paul Thurrott's experience suggests that passkey support for Microsoft accounts is still not ideal, some users may still want to experiment with this feature.
Here's how to set it up:
- Go to account.microsoft.com and sign in to your Microsoft account.
- Navigate to the Security dashboard.
- Look for the "Manage how you sign in" section.
- Click on "Add a new way to sign in or verify."
- Here's where it gets tricky: Instead of a clear "Passkey" option, select "Email code."
- You'll be presented with options to save the passkey. Currently, Microsoft offers two choices:
- Your phone (iPhone, iPad, or Android device)
- A security key
- If choosing your phone, a QR code will appear. Scan this with your phone's camera.
- You'll then be prompted to create a passkey on your phone. This may involve using your device's built-in security features (like Face ID on an iPhone) or a third-party password manager if you have one installed.
- After confirming on your phone, return to your computer and click "OK."
- You'll be asked to name your passkey. Choose a name that helps you remember which device it's associated with.
- Click "OK" to finish the setup.
Important Notes:
- As of now, Microsoft doesn't offer an option to save the passkey directly to your Windows PC, which is a significant limitation.
- After setup, you may find that you can't actually use this passkey to sign in on your Windows PC, as Paul experienced in the podcast.
- The usefulness of this passkey may vary depending on the devices and apps you use to access your Microsoft account.
Want to dive deeper into the world of Microsoft account security? Be sure to listen to the full episode of Hands-On Windows with Paul Thurrott. You can find it and more great tech content by subscribing to Club TWiT!